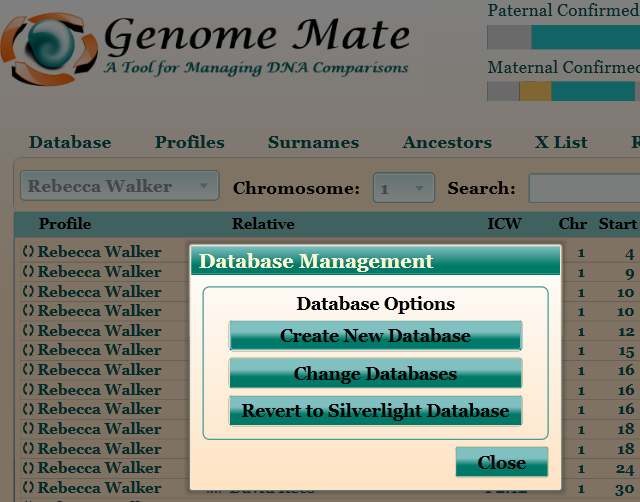Step 1: Download or Create AC File
The Ancestry Composition file can be downloaded from DNAGedcom or created manually.
- DNAGedcom: On test.DNAGedcom.com> 23andMe > Download 23andMe > Enter Email address > Enter 23andMe Password > Enter 23andMe Profile Name > Check Run AC > Get Data and wait for it to finish processing
- Manually Created File: DNAGedcom is the preferred method of getting this data formatted correctly but a comma separated values file with similar data will also work or the AC file from DNAGedcom can be edited prior to import into Genome Mate to include just the desired segments. Sample format:
Chr, Origin, Bar, Start, End, Level
chr13,north_european,1,19234747,115103150,1
chr18,north_european,2,69836,65014460,1
chrX-npar,north_european,1,2700157,154929412,1
chr6,finnish,1,30334339,33312308,1
chr18,french_german,1,8182346,63038207,1
Chr: This is the chromosome number. Note how X is formatted differently
Origin: This is the label to use on the Segment
Bar: 1 is maternal, 2 is paternal
Start: Segment start point
End: Segment end point
Level: This is the how the segment is to be layered with 1 being to bottom layer
Save the file as a CSV file (i.e. file name is {something}.csv)
Step 2: Import AC File
Every time the AC file is imported it will replace existing AC or generation zero segments.
In Genome Mate > Import Data > Select Match Data Source: 23andMe > Load Ancestry Composition Segments > Select Profile Name > Select file named {email name}_{profile name}_23andMe_AC.csv
Step 3: Set Option
Since the AC data can clutter up the display, the ability to toggle it on/off is included as an option.
 |
| In Genome Mate > Options > Check Show Ancestry |
Step 4: View Segments
AC segment data will automatically be displayed on the main page chromosome map but may be covered by segments defined from DNA matches. Open the Segment List to see the Ancestry segments for all chromosomes:
In Genome Mate > Segments > Check Ancestry
 |
| Hovering over a segment will show it's origin. |
Step 5: Changing Colors/Swapping Bars
Since the AC bars are not defined as maternal or paternal at 23andMe, they are randomly assigned to bar 1 or 2. If through data analysis, it becomes apparent that they are reversed, the bars can be switched. On the reversed chromosome, right click on an AC segment then click on the swap icon next to the segment color selection.
Finally note that the matches contained within an AC segments can be view on the main page by checking the Segment box.
Donations
Genome Mate's continued development, support and enhancements on the internet are funded by your donations. If you use the application, please consider making a donation through Paypal.
Copyright © Beckins LLC 2013-2014
Genome Mate's continued development, support and enhancements on the internet are funded by your donations. If you use the application, please consider making a donation through Paypal.
Copyright © Beckins LLC 2013-2014