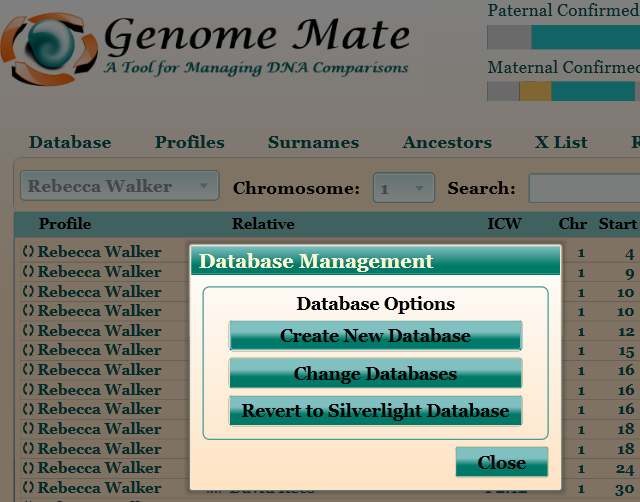|
| Match Details Page |
- Relative record - retains data about a relative such as surnames, email, family tree link, etc.
- Match record - retains data about an individual DNA segment match between the profile person and a relative
Ideally, there should be one Relative record and multiple Match records, one for each segment on which the profile person and the relative are related. In practice, there may be multiple Relative records because of different key values from the testing companies but these may be merged into one record on the Relative Details page. The matches for each company cannot be merged but duplicates are easily identified on the main page as they are colored according to source.
The Match Detail pages is for a single DNA segment match between the profile person and the relative. At the top of the page will be the relative's name, segment data and the source (23andMe, FTDNA, etc) of the match. Starting left to right:
Column 1:
- Relative - Name to be displayed for the Relative
- Contact Name - free field to enter name of relative's contact
- Phone - free field to enter contact's phone number
- Relative Note - Note to be displayed with relative information
- Family Tree - URL of relative's family tree with clickable link to open it in a browser window (for Windows users only as it crashes on a Mac)
- Email - Email address of the relative's contact with clickable link to open the default email client and format a form letter (for Windows users only as it crashes on a Mac)
- Match Key - this is a read only value showing the key for the relative for this match source (23andMe, FTDNA, etc.). Right click to copy key to clipboard.
- Match Note - Note to be displayed with individual DNA segment
- ICW Group - Anything can be entered into this field to group common DNA segments. However, if known, it should start with M for maternal and P for paternal. There are radio buttons for quick entry.
- Research Comments - this is a free field for entry of information or correspondence with a relative.
Column 2:
- Profile Overlaps or Triangulated Matches - If triangulated matches are available, they will be displayed in the top box and clicking on the circle icon next to the title will toggle the profile overlaps display. Otherwise, only profile overlaps will be displayed. Right click on box to copy to clipboard.
- Enter Surnames - The surnames of the relative's ancestors should be entered here separated by a comma. They will be stored in the Relative's record.
- Surnames in Common - This is a list of the surnames found in common with the Profile person's ancestors from loading their gedcom in Profiles taking the ICW group into consideration. Right click to copy to clipboard.
Column 3:
- Connection Information - When a common ancestor is found between the Profile person and the relative and confirmed through triangulation on the current segment, the MRCAs can be selected here from the Profile person's list of ancestors.
- Possible Connections - This is a list of the profile person's ancestors associated with the Surnames in Common.
- Gedcom Compare - This opens a page to compare the Profile's ancestors to those of a gedcom from the Relative.
- Connections Details - This is a read only box. Hovering over a name in Possible Connections will display more detail about that person. Clicking on the All Details button will display more information about all the names in Possible Connections. Right click to copy to clipboard.
- Segments Overlapping - This is a read only list of relatives on the same side of the family who also have a match on the same segment of at least the minimum segment length (set in Options). It shows common surnames between these relatives.
Bottom Buttons:
- View Relative - Opens the Relative Details page
- Add ICW - Alternative way to collect ICW data for 23andMe and GedMatch
- Delete ICW - Allows deletion of ICW data for the Relative
- Delete Segment - Delete's the current match record open
- Delete Matches - Deletes all of the Relative's match records and their relative record.
- Update Segment - Global update feature to set all matches for a relative to the opened match record values. Back up your data before using this. It will update and close the page.
- Hide Match - Indicates whether to display this match record on the main page
- Save or OK - Saves changes and closes page
- Cancel - Closes page without saving
Donations
Genome Mate's continued development, support and enhancements on the internet are funded by your donations. If you use the application, please consider making a donation through Paypal.
Copyright © Beckins LLC 2013-2014